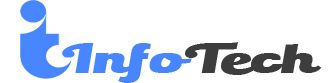Yes, you can change your Wi-Fi connection or set up a new one. Here are the general steps to do so:
Choose a New Router:
If you’re getting a new Wi-Fi connection, you might need a new router. Select a router that meets your requirements, taking into consideration factors like coverage area, number of devices, and speed.
Set Up the New Router:
Follow the instructions provided by the router manufacturer to set up the new router. This typically involves connecting it to your modem, configuring basic settings, and securing your network with a password.
Connect Devices:
Once the new router is set up, reconnect your devices to the new Wi-Fi network. You’ll need to enter the new Wi-Fi network name (SSID) and password on each device.
Configure Router Settings:
Access the router’s settings through a web browser by entering its IP address (usually something like 192.168.1.1) into the address bar. From there, you can customize advanced settings if needed.
Update Network Settings on Devices:
Some devices may automatically connect to the new Wi-Fi network, while others may require manual intervention. Update the Wi-Fi settings on your devices to connect to the new network.
Inform Devices with Static IP Addresses:
If you have devices with static IP addresses, make sure to update their network settings to match the new router’s configuration.
Disconnect Old Devices:
If you are replacing an existing (Re Rockspace local) Wi-Fi network, disconnect devices from the old network to avoid confusion and potential connectivity issues.
Inform Others:
If you share the Wi-Fi network with others, make sure to inform them of the change, providing the new network name and password.
Dispose of Old Equipment:
If you’re replacing your old router, consider proper disposal or recycling of the old equipment in accordance with local regulations.
Keep in mind that the specific steps can vary depending on the brand and model of your router. Refer to the router’s manual or the manufacturer’s website for detailed instructions.
If you are changing your internet service provider (ISP) and getting a completely new internet connection, you may need to coordinate with your new ISP to set up the service and receive the necessary equipment, such as a modem and router. They will guide you through the process of establishing the new connection.
How To Rockspace Wifi Extender Configure
Configuring a Rockspace Wi-Fi extender involves a series of steps to connect it to your existing Wi-Fi network. Here is a general guide on how to configure a Rockspace WiFi extender Setup:
Basic Setup:
Place the Extender:
Position the Rockspace Wi-Fi extender within the range of your existing Wi-Fi network. Ensure it’s placed in a location where it can still receive a strong signal from your router.
Power On:
Plug the extender into an electrical outlet and turn it on.
Connect to the Extender:
On your computer or mobile device, go to the list of available Wi-Fi networks and connect to the Wi-Fi network with the Rockspace extender’s name (usually something like “Rockspace_EXT”).
Configuration via Web Browser:
Open a Web Browser:
Open a web browser on your connected device.
Enter the Extender’s IP Address:
In the address bar, enter the default IP address for Rockspace extenders. This is often “http://192.168.0.254” or “http://192.168.1.254”. Press Enter.
Login:
You will be prompted for a username and password. Use the default login credentials (usually “admin” for both username and password). Refer to the extender’s manual for the exact details.
Setup Wizard:
Follow the on-screen instructions provided by the setup wizard. This typically involves selecting your existing Wi-Fi network from a list and entering the Wi-Fi password.
Configure Extender Settings:
Customize any additional settings you may need, such as changing the Wi-Fi network name (SSID) for the extender or setting up a different Wi-Fi password.
Apply Changes:
Once you have entered the necessary information, apply the changes. The extender will reboot, and the new settings will take effect.
Connect Devices:
After the extender has restarted, reconnect your devices to the extended Wi-Fi network using the new settings.
WPS Setup (if supported):
WPS Configuration:
If your router and Rockspace extender both support WPS (Wi-Fi Protected Setup), you can use this feature for a simplified setup.
Press the WPS button on your router and then press the WPS button on your Rockspace extender. The devices should automatically connect.
Always consult the user manual that came with your Rockspace Wi-Fi extender for specific instructions, as the steps might vary depending on the model. If you don’t have the manual, you can usually find it on the Rockspace website by searching for your extender’s model number.